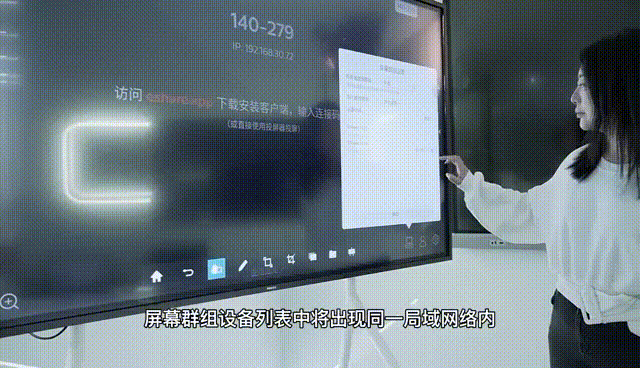飞利浦为您提供了各种产品使用技巧教程
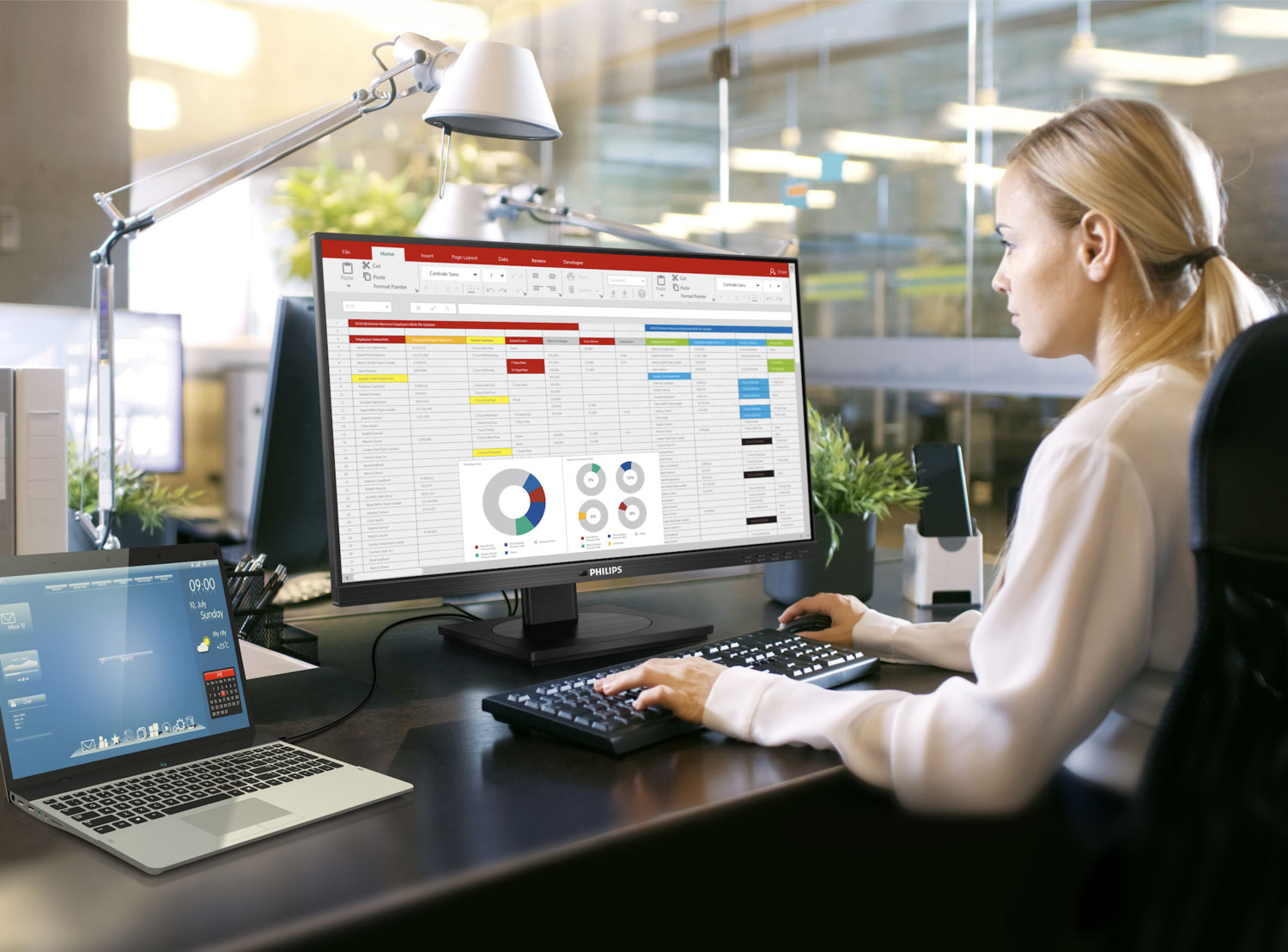
作者:飞利浦LED商显 时间:2022-05-26 17:20:30 阅读:0次
飞利浦智能会议平板,作为职场人日常工作的标配,其打破传统会议展示效果差、会议缺乏互动性、异地远程协同不便等局限,深得职场用户的欢迎。
特别在异地沟通之中,不但可以实现零距离的沟通,还可以大大节约沟通成本。今天,z我们就来介绍一下飞利浦智能会议平板在异地会议场景之下的投屏功能!

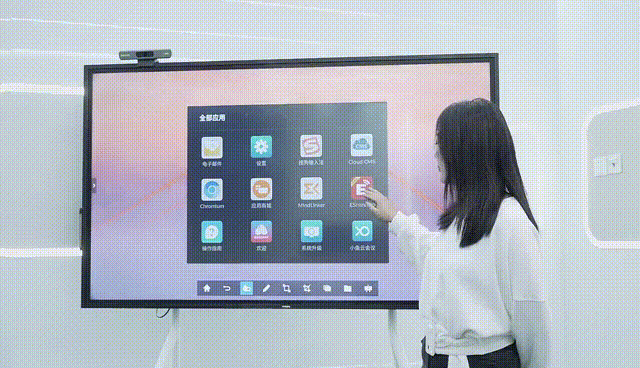

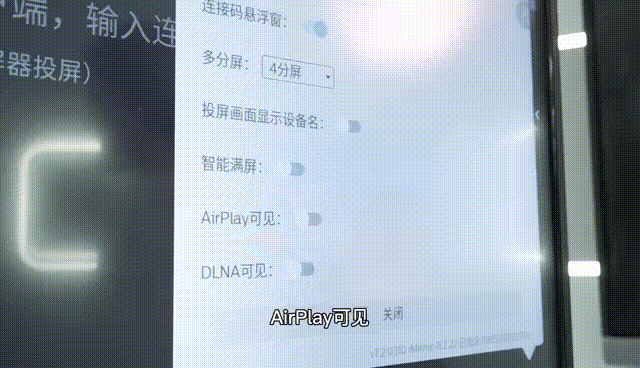
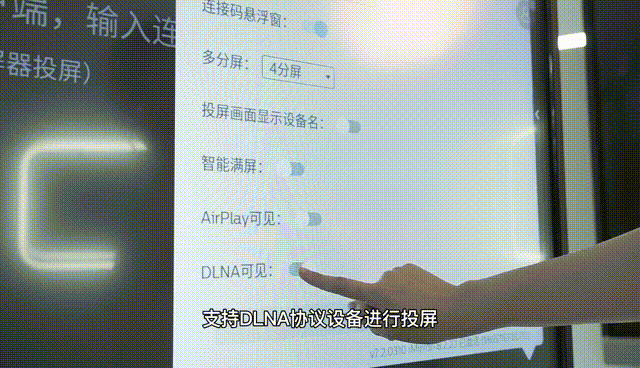

电脑&会议平板“一键投屏”

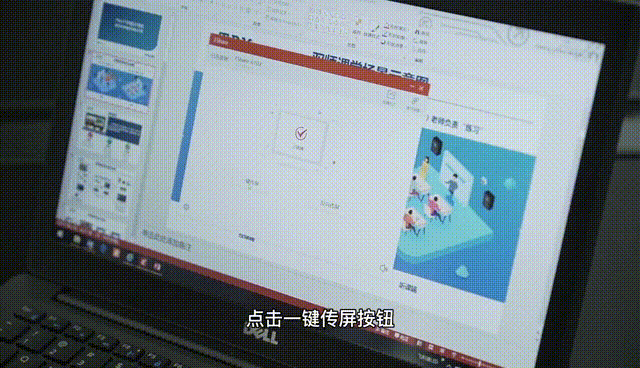

手机&会议平板“一键投屏”
1、连接设备后,点击安卓手机【一键投屏】即可将手机端画面实时分享至接收端

2、苹果手机可直接选择自带的【镜像功能】进行传屏

多分屏功能
多分屏选项最多可支持9台客户端设备同时传屏,接收端画面可自动进行分屏显示。4分屏同时连接3台设备展示效果如下:
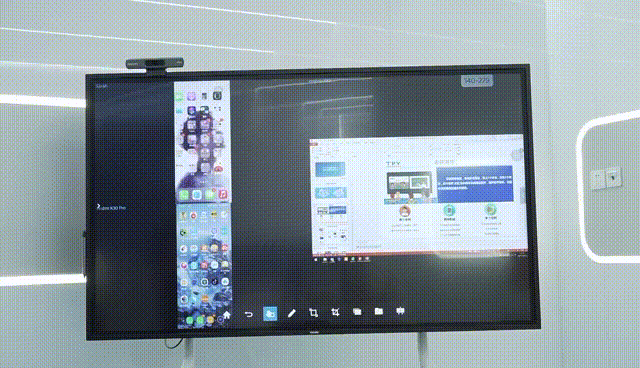
画面冻结功能
投屏后,点击【暂停】按钮可冻结投屏画面,接收端仅显示暂停前的最后一帧图像。再次点击可取消冻结,恢复投屏

批注功能
投屏时,可打开【批注】功能,对页面进行批注、圈点等操作
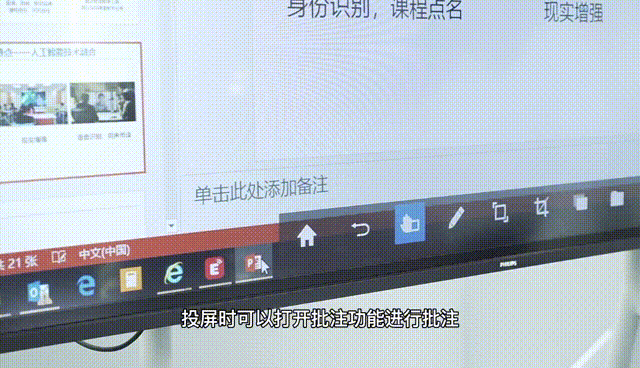
屏幕群组功能
接收端在同个局域网下,主屏可同时显示多个大屏也可实现一传多功能。
同步画面到群组设置为开启,屏幕群组设备列表中将出现同一局域网内已安装Eshare pro 的大屏设备,点击【确定】按钮,主屏将同步显示副屏画面。